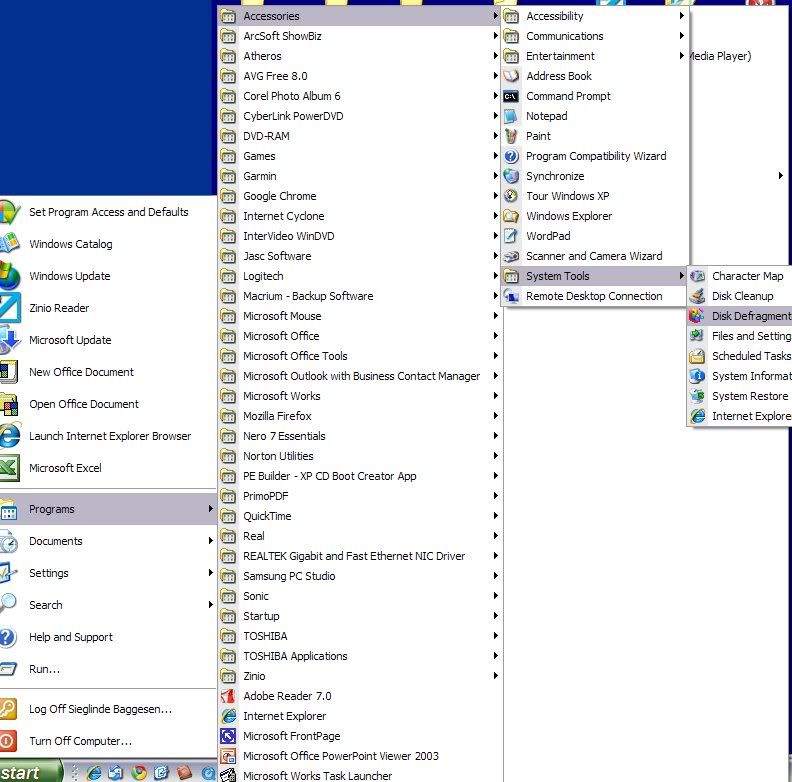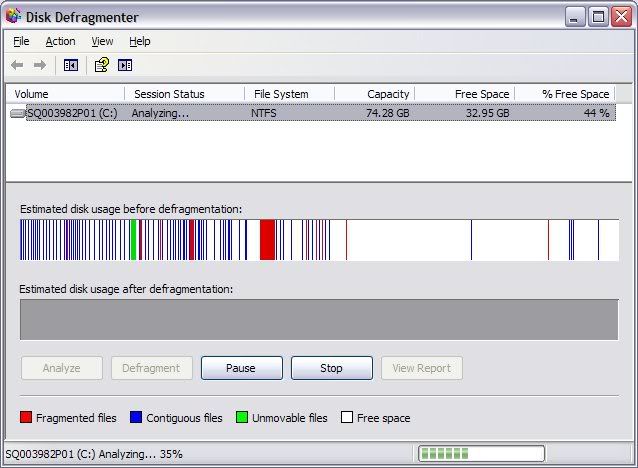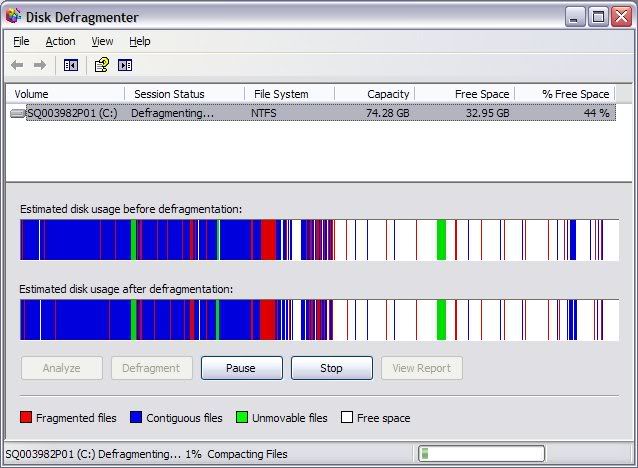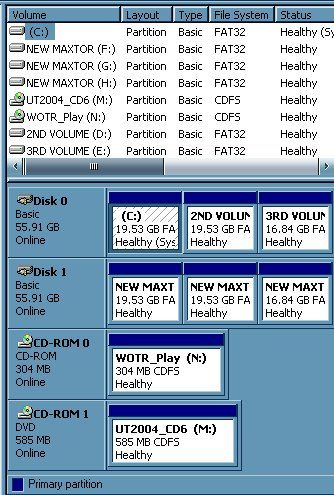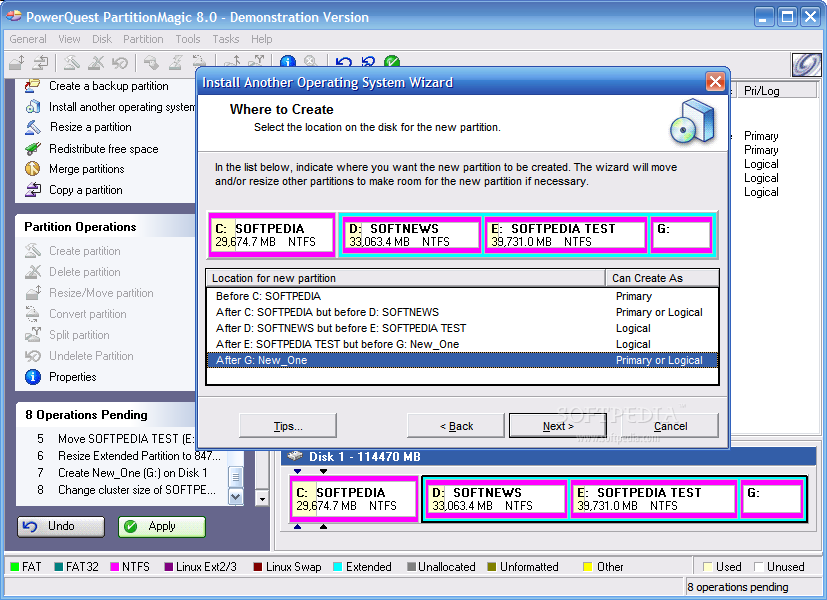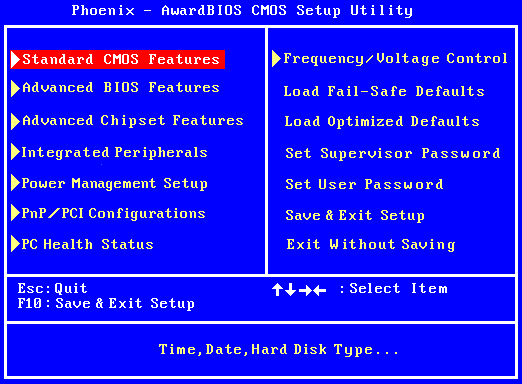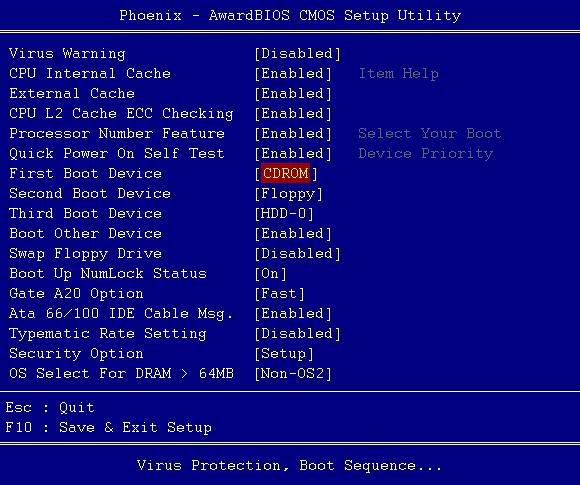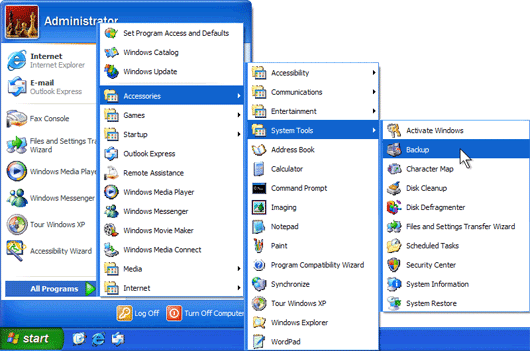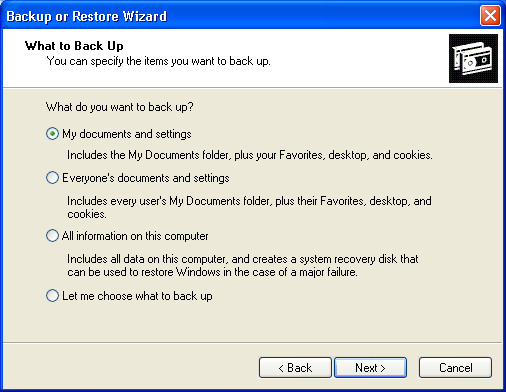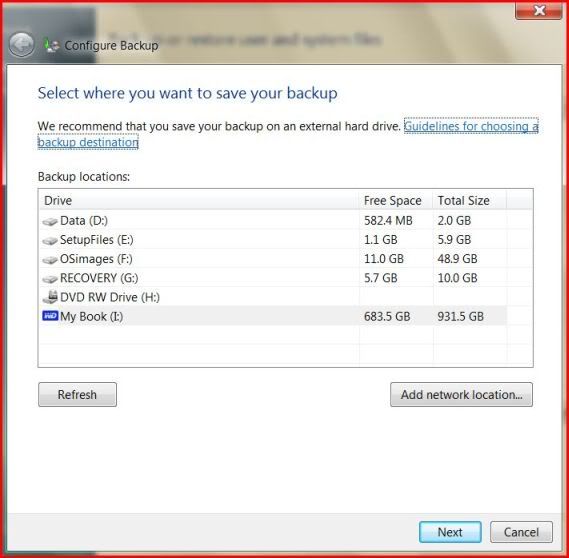- Член од
- 28 јули 2008
- Мислења
- 10.785
- Поени од реакции
- 3.523
Во темата за најчесто поставувани проблеми/прашања, периодично ќе се додаваат нови основни проблеми/прашања, се со цел да не се повторуваат истите во темите за Софтверски проблеми, прашања и совети.
Ве замолувам сите кои што сметате дека нешто треба да се промени или да се додаде да ме известите преку порака, бидејќи темата ќе биде readonly, за да можат да се читаат проблеми без притоа да се оптоварува за дополнителни прашања. (Темата е додадена во известувањето околу правилата на подфорумот)
Доколку имате дополнителни проблеми надвор од темава, продолжете во темата Софтверски проблеми и совети
Напомена: Поради можност од најразлични причини да имате дополнителни проблеми при користење на следните методи за помош, (како губење на податоци и сл.) Ве молам доколку не сте сигурни претходно обратете се во темата за Софтверски проблеми и совети и/или побарајте/прочитајте подетални информации.
-----------
Кирилична поддршка
Посебна тема: ТУКА
Кодеци
– Најдобри кодеци за аудио и видео се, k-lite може да се преземат тука. Со нив е возможно да ги отворите 99% од сите аудио и видео фајлови, со што не би имале проблем со истите.
За додавање на превод на филмови
(постојат повеќе начини).
-Доколку преводот е .srt вие можете да го преименувате во истото име со вашиот видео фајл и да се наоѓа во ист фолдер. Потоа е возможно да го пуштите преку Windows Media Player и со тоа тој ќе ви се прикажува. Доколку сакате да направите измени на преводот постојат повеќе програми, една од нив, vobsub може да се преземе тука, со која што ќе ви се појави на вашиот доле-десен дел од таксбарот и со тоа во моментот кога е пуштен филмот вие можете да правите измени, пример (каснење на преводот во соодност со сликата)
-Исто така постои уште едно детално објаснување на форумот за оваа проблематика, тука.
Без звук во Windows
Значи при инсталирање на оперативен систем, доколу не добиете звук и покрај инсталирањето на звучни драјвери за звучната картица во тој случај постојат повеќе решенија за различни проблеми.
Најпрво во случај да немате звук само на флеш фајлови тогаш пожелно е да го симнете fixflashreg, тука.
Во ситуација кога немате воопшто звук на вашиот оперативен систем тогаш, има неколку чекори.
1.Симнете и инсталитрајте K-Lite Codec Pack.
2.По инсталацијата одете на Старт копчето потоа All Programs – K-lite codec pack – Configuration – Codec Tweak Tool.
3. Потоа во делот Codec Tweak Tool селектирајте го делот [Registry] Fix non-working system sound.
-Друг чекор –отворете Control Panel во делот за звучници провете го Show volume control on the taskbar. Доколку е ова невозможно да се провери (сиво) во тој случај можеби постојат конфликти (со други драјвери пример со тв картица) или грешки кои што се прикажани во Device Manager. Проверете дали делот Sound, video and game controllers е прикажан (Device Manager), доколку не е тогаш веројатно ви недостасуваат драјвери или во најлош случај, звучната картичка е расипана. Потоа проверете дали вашиот компјутер има звучна картичка и дали е таа овозможена. Исто така доколку имате стари драјвери веќе инсталирано, избришете ги и рестартирајте го вашиот компјутер. Доколку компјутерот не ги пронајде драјверите по инсталацијата лоцирајте ги и симнете ги најновите драјвери на следната страна.
Заборавена лозинка од User accounts
Најпрво проверете дали ви е вклучена голема буква или можеби пишувате со друга јазична поддршка.
-Доколку го заборавите, во тој случај рестартирајте го компјутерот и влезете во Safe Mode (F8), и потоа ќе ви се појави Администраторски акаунт, влезете во него и потоа во делот во Control Panel рестартирајте ја вашата лозинка на вашиот/вашите акаунти.
-Истото можете да го направите преку усб меморија или флопи дискета. Пред акаунтите, притиснете на forgot password и пронајдете го вашето усб или флопи диск. Потоа запишете ја вашaта нова лозинка.
Драјвери
Во зависност од вашиот оперативен систем потребно е да инсталирате драјвери се со цел да имате комуникација со вашиот хардвер. Обично Windows 7 ги препознава драјверите од вашиот хардвер и/или сам ги пронаоѓа и ги инсталира.
Но, сепак морате да инсталирате драјвери за графичка картица.
Линкови за Nvidia, ATI и секако во однос на вашата матична плоча драјвери од официјална страна. Доколку не знаете која матична плоча ја имате во тој случај симнете ја следнава програма cpuid која што ќе ви го даде идентитетот на вашата матична плоча и детални информации и врз основа на тоа пронајдете на интернет соодветно страната на произведувачот.
Плав екран (BSOD)
Тоа е грешка која што се случува кога некоја програма, драјвер или хардвер предизвикува проблем и оперативниот систем не може да ја реши при што за да не станат дополнителни компликации се исклучува системот, или доколку го оневозможите директното ислучување грешката ќе остане за да ја проследите, но не би можеле да работите на оперативниот систем.
Постојат различни ситуации со Плав Екран некои се комплексни предизвикани од хардверскиот дел некои се полесни и може да бидат од постари драјвери или програми.
-Тоа што треба да го направите е да ја прочитате и да ја запишете грешката прикажана на сликата и врз основа на тоа да побарате дополнителна помош или на Интернет страните и пребарувачите, да најдете информации што ја предизвикува истата. (Откако ќе ја лоцирате грешката, за решение или дополнително прашање обратете се во темата за Софтверски проблеми).

Ве замолувам сите кои што сметате дека нешто треба да се промени или да се додаде да ме известите преку порака, бидејќи темата ќе биде readonly, за да можат да се читаат проблеми без притоа да се оптоварува за дополнителни прашања. (Темата е додадена во известувањето околу правилата на подфорумот)
Доколку имате дополнителни проблеми надвор од темава, продолжете во темата Софтверски проблеми и совети
Напомена: Поради можност од најразлични причини да имате дополнителни проблеми при користење на следните методи за помош, (како губење на податоци и сл.) Ве молам доколку не сте сигурни претходно обратете се во темата за Софтверски проблеми и совети и/или побарајте/прочитајте подетални информации.
-----------
Кирилична поддршка
Посебна тема: ТУКА
Кодеци
– Најдобри кодеци за аудио и видео се, k-lite може да се преземат тука. Со нив е возможно да ги отворите 99% од сите аудио и видео фајлови, со што не би имале проблем со истите.
За додавање на превод на филмови
(постојат повеќе начини).
-Доколку преводот е .srt вие можете да го преименувате во истото име со вашиот видео фајл и да се наоѓа во ист фолдер. Потоа е возможно да го пуштите преку Windows Media Player и со тоа тој ќе ви се прикажува. Доколку сакате да направите измени на преводот постојат повеќе програми, една од нив, vobsub може да се преземе тука, со која што ќе ви се појави на вашиот доле-десен дел од таксбарот и со тоа во моментот кога е пуштен филмот вие можете да правите измени, пример (каснење на преводот во соодност со сликата)
-Исто така постои уште едно детално објаснување на форумот за оваа проблематика, тука.
Без звук во Windows
Значи при инсталирање на оперативен систем, доколу не добиете звук и покрај инсталирањето на звучни драјвери за звучната картица во тој случај постојат повеќе решенија за различни проблеми.
Најпрво во случај да немате звук само на флеш фајлови тогаш пожелно е да го симнете fixflashreg, тука.
Во ситуација кога немате воопшто звук на вашиот оперативен систем тогаш, има неколку чекори.
1.Симнете и инсталитрајте K-Lite Codec Pack.
2.По инсталацијата одете на Старт копчето потоа All Programs – K-lite codec pack – Configuration – Codec Tweak Tool.
3. Потоа во делот Codec Tweak Tool селектирајте го делот [Registry] Fix non-working system sound.
-Друг чекор –отворете Control Panel во делот за звучници провете го Show volume control on the taskbar. Доколку е ова невозможно да се провери (сиво) во тој случај можеби постојат конфликти (со други драјвери пример со тв картица) или грешки кои што се прикажани во Device Manager. Проверете дали делот Sound, video and game controllers е прикажан (Device Manager), доколку не е тогаш веројатно ви недостасуваат драјвери или во најлош случај, звучната картичка е расипана. Потоа проверете дали вашиот компјутер има звучна картичка и дали е таа овозможена. Исто така доколку имате стари драјвери веќе инсталирано, избришете ги и рестартирајте го вашиот компјутер. Доколку компјутерот не ги пронајде драјверите по инсталацијата лоцирајте ги и симнете ги најновите драјвери на следната страна.
Заборавена лозинка од User accounts
Најпрво проверете дали ви е вклучена голема буква или можеби пишувате со друга јазична поддршка.
-Доколку го заборавите, во тој случај рестартирајте го компјутерот и влезете во Safe Mode (F8), и потоа ќе ви се појави Администраторски акаунт, влезете во него и потоа во делот во Control Panel рестартирајте ја вашата лозинка на вашиот/вашите акаунти.
-Истото можете да го направите преку усб меморија или флопи дискета. Пред акаунтите, притиснете на forgot password и пронајдете го вашето усб или флопи диск. Потоа запишете ја вашaта нова лозинка.
Драјвери
Во зависност од вашиот оперативен систем потребно е да инсталирате драјвери се со цел да имате комуникација со вашиот хардвер. Обично Windows 7 ги препознава драјверите од вашиот хардвер и/или сам ги пронаоѓа и ги инсталира.
Но, сепак морате да инсталирате драјвери за графичка картица.
Линкови за Nvidia, ATI и секако во однос на вашата матична плоча драјвери од официјална страна. Доколку не знаете која матична плоча ја имате во тој случај симнете ја следнава програма cpuid која што ќе ви го даде идентитетот на вашата матична плоча и детални информации и врз основа на тоа пронајдете на интернет соодветно страната на произведувачот.
Плав екран (BSOD)
Тоа е грешка која што се случува кога некоја програма, драјвер или хардвер предизвикува проблем и оперативниот систем не може да ја реши при што за да не станат дополнителни компликации се исклучува системот, или доколку го оневозможите директното ислучување грешката ќе остане за да ја проследите, но не би можеле да работите на оперативниот систем.
Постојат различни ситуации со Плав Екран некои се комплексни предизвикани од хардверскиот дел некои се полесни и може да бидат од постари драјвери или програми.
-Тоа што треба да го направите е да ја прочитате и да ја запишете грешката прикажана на сликата и врз основа на тоа да побарате дополнителна помош или на Интернет страните и пребарувачите, да најдете информации што ја предизвикува истата. (Откако ќе ја лоцирате грешката, за решение или дополнително прашање обратете се во темата за Софтверски проблеми).